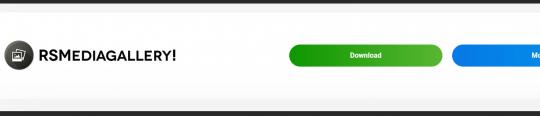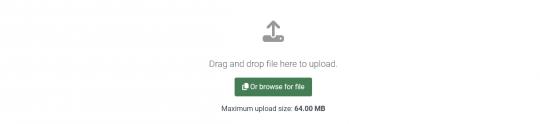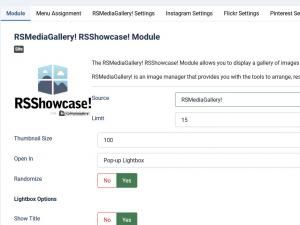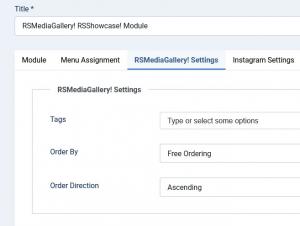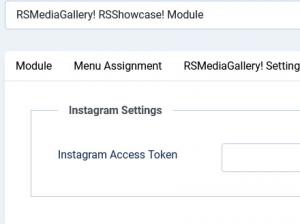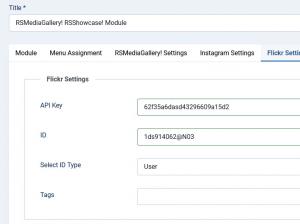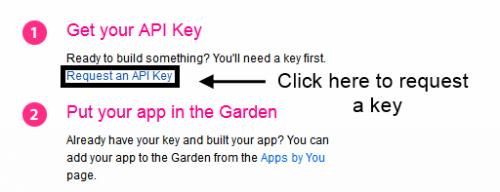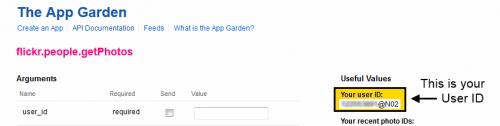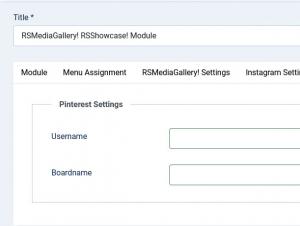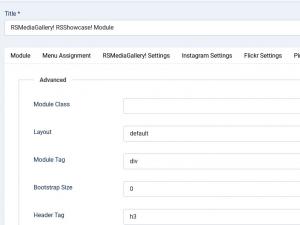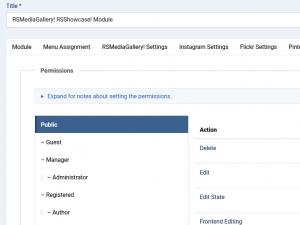RSShowcase! Module
The RSShowcase! Module was designed for displaying multiple thumbnails of images pulled directly from RSMediaGallery! through the use of tags. It is also capable of synchronizing with Instagram, Pinterest and Flickr so that you can display, on your website, pictures that you have uploaded on your profiles. This article consists of a step-by-step guide that will take you through the entire installation and configuration process.
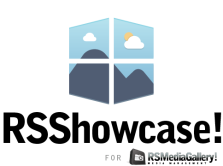
Note: The module can be used as stand-alone, meaning that you don't necessarily need RSMediaGallery! for it to work. You can just synchronize it with either Flickr or Pinterest, leaving RSMediaGallery! completely out of the question.
This module can be downloaded by logging into our website using the account that holds the RSMediaGallery! active subscription, heading to Downloads > RSMediaGallery! > Explore Files > Modules > RSShowcase! x.x Module
In order to install the module you will have to log in into your admin panel and head to Extensions > Manage > Install tab > browse for the "mod_rsmediagallery_showcase.zip" archive downloaded from our website and hit the Upload & Install button.
Module Configuration Parameters
The following options are available for set-up:
- Source: RSMediaGallery! / Flickr / Pinterest - choose in which mode the module should function. It will either pull images from RSMediaGallery, Flickr or Pinterest. Configuring the Flickr and Pinterest integrations is explained below.
- Limit: Set the maximum number of images to have displayed inside the module
- Thumbnail Size: Set the width of the images thumbnails, the same height will be applied. They will be displayed as squares in order to maintain a fixed aspect ratio for all thumbnails.
- Open In: Pop-up Lightbox / URL - choose what happens when clicking on a thumbnail. This will either open the image in a slideshow, or link to the URL that was set up for the image
Lightbox options
- Show Title: Yes / No - This setting applies when an RSMediaGallery! image is viewed inside a slideshow. Set to Yes in order to show the image's title
- Show Description: Yes / No - This setting applies when an RSMediaGallery! image is viewed inside a slideshow. Set to Yes in order to show the image's description
- Show Numbering: Yes / No - This setting applies when an RSMediaGallery! image is viewed inside a slideshow. Set to Yes in order to show the image's number in the gallery's total.
URL Options
- Open URL in: Same Page / New Window - If Open In is set to URL, the linked page will either be opened in the same tab or in a new one, depending on the option chosen here.
RSMediaGallery! settings
In this tab of the RSShowcase! module, you can select what RSMediaGallery! photos to be displayed by adding the tags that they are associated with.
- Tags - Load images containing the following tags. Use only the comma to separate the tags (eg: tag1, tag2, tag3)
- Order By - Free Ordering/Image Title/Created date/Modified Date - Select in which order to display the images.
- Order Direction Ascending/Descending - Set the Direction you want for the selected Ordering
Instagram settings
In this tab of the RSShowcase! module, you can add your Instagram Access Token. You can click here for more information on how to get your access token (An Instagram Business account is required).
Flickr Settings
The module offers the possibility to have it synchronized with your Flickr profile. To enable this integration, you need to configure the following parameters, in the module's Flickr tab:
- Flickr API Key: You can get your API key by logging in to Flickr and following this link. Have a look at the Image 1.1 below to see where exactly on the page you can find it.
- ID: The ID can be retrieved by following this link (being logged in to Flickr is also required). This is shown in Image 1.2 below.
- Select ID Type: User / Group - used in conjunction with the ID field presented above, here you will need to specify whether the ID corresponds to a particular user or a group.
- Tags: The images from Flickr with the mentioned tags will be imported
Pinterest Settings
A Pinterest synchronization is also available. To enable it, please configure the following parameters, in the module's Pinterest tab:
- Username: The images need to be public. This is why all you need to do is provide the username to which the images are associated
- Boardname: Optionally, if images are grouped into boardnames, you will need to specify the board's name in this field
Advanced Settings
- Load jQuery No/Yes
- Module Class Suffix - A suffix to be applied to the CSS class of the module. This allows for individual module styling.
- Layout - Use a layout from the supplied module or overrides in the templates.
- Module Tag - The HTML tag for module.
- Bootstrap Size - An option to specify how many columns the module will use.
- Header Tag - The HTML tag for module header/title.
- Header Class - The CSS class for module header/title.
- Module Style - Use this option to override the template style for its position.
Permissions
- Delete Inherited/Allowed/Denied - Delete
Allows users in the group to delete any content in this extension. - Edit Inherited/Allowed/Denied - Delete
Edit
Allows users in the group to edit any content in this extension. - Edit State Inherited/Allowed/Denied - Delete
Allows users in the group to change the state of any content in this extension. - Frontend Editing Inherited/Allowed/Denied - Delete
Allows users in the group to edit in Frontend.
6 persons found this article helpful.