Using the template
After you have successfully installed the template as explained in the Installation Guide, we will start by setting RSBaraka! as the default frontend template.
Head over to Extensions >> Template Manager >> Select RSBaraka! from the template list and click on the "Make Default" button.
The template's configurable options can be found by going to Extensions >> Template Manager and selecting RSBaraka! from the style column.
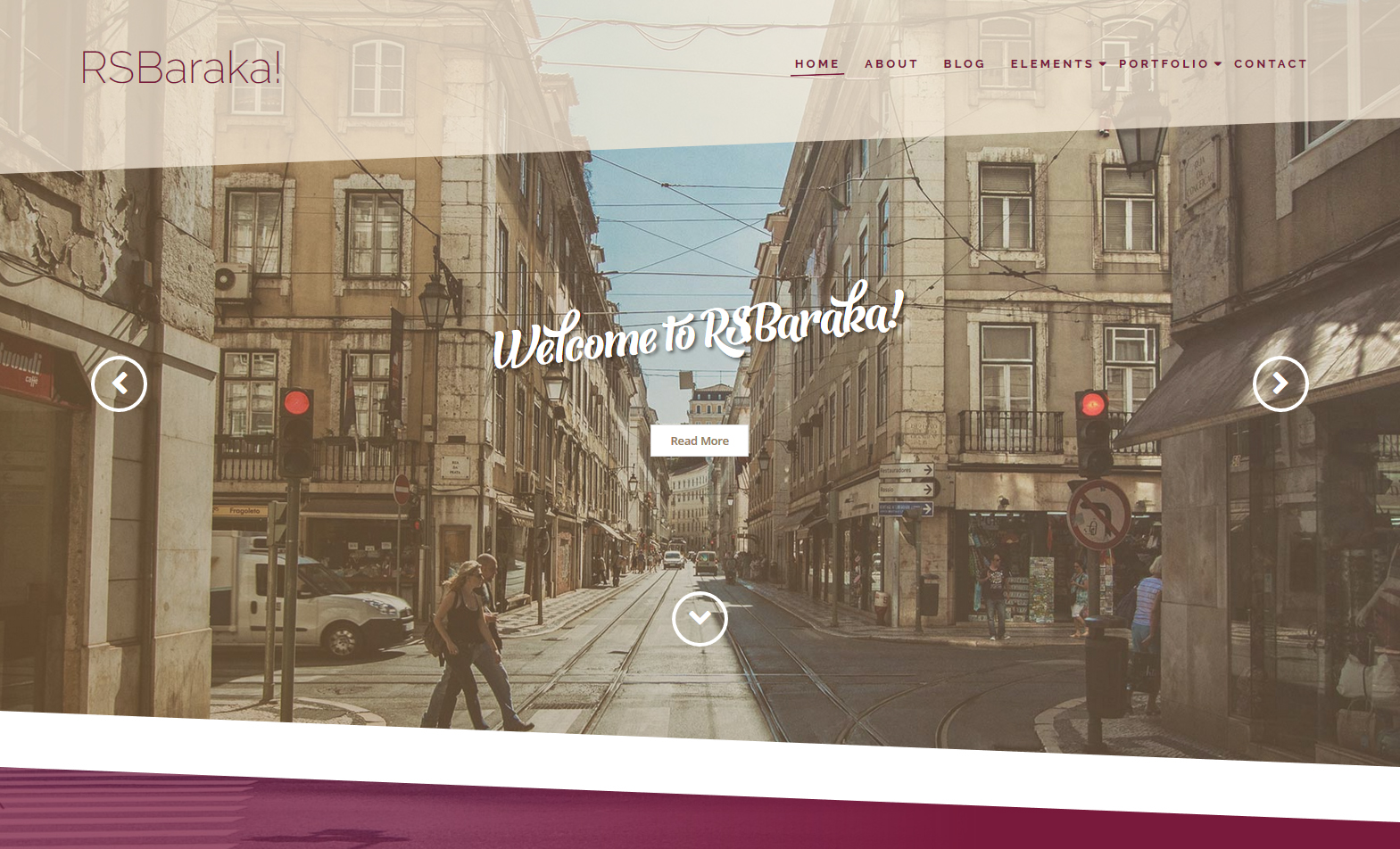
Details
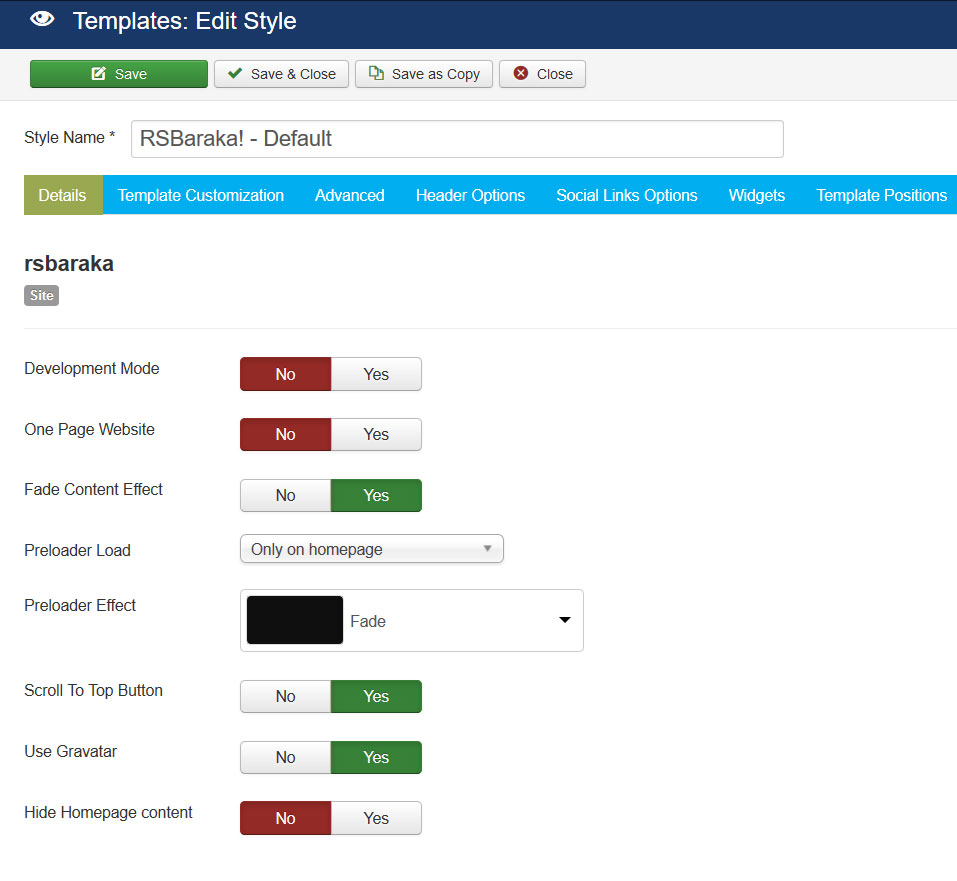
- One Page Website: Enabling this option you'll be able to create a one page website, the navigation will be made by using anchors(E.g.: Creating a menu item type System link >> External URL
- Fade Content Effect: Enable a fade in effect to all template positions.
- Preloader Load: Enable preloader on your homepage or all of your pages
- Preloader Effect: Choose a preloader effect.
- Scroll To Top Button: Add a fixed button which allows you to scroll to the top of the page with just one click.
- Use Gravatar: When set to Yes, this will show a Gravatar picture next to the author. Only works with content articles.
- Hide Homepage content: This option hides the home page and the modules within the column-left and colum-right positions.
Template Customization
Color Options
- Body Background Color: Use this setting's color picker to set the color of the body's background.
- Navbar Background: Use this setting's color picker to set the color of the navbar's background.
- Footer Background: Use this setting's color picker to set the color of the footer's background.
- Primary Color: Use this setting's color picker to set the primary color.
- Secondary Color: Use this setting's color picker to set the secondary color.
- Font Color: Use this setting's color picker to set the color of the website's content.
- Heading Color: Use this setting's color picker to set the color of the website's titles.
- Link Color: Use this setting's color picker to set the color of the links.
- Navbar font color: Use this setting's color picker to set the color of the navbar's content.
- Footer font color: Use this setting's color picker to set the color of the footer's content.
Font Options
- Font size: The value of this parameter will affect the font-size of the whole content font size.
- Navbar font size: This option changes the font size of the navbar.
- Title Font: This parameter allows you to change the font family of the titles in your website.
- Content Font: Changing this parameter will affect the content's font.
- Navbar Font: You should use this option if you want to change the font family of the navbar.
- Google Font Subset: You can use this option to load a specific subset of the fonts choosed above.
- Extra CSS Selectors for titles using Google Font: Use this field to add css selectors that will inherit the title's font family.
- Extra CSS Selectors for content using Google Font: Use this field to add css selectors that will inherit the content's font family.
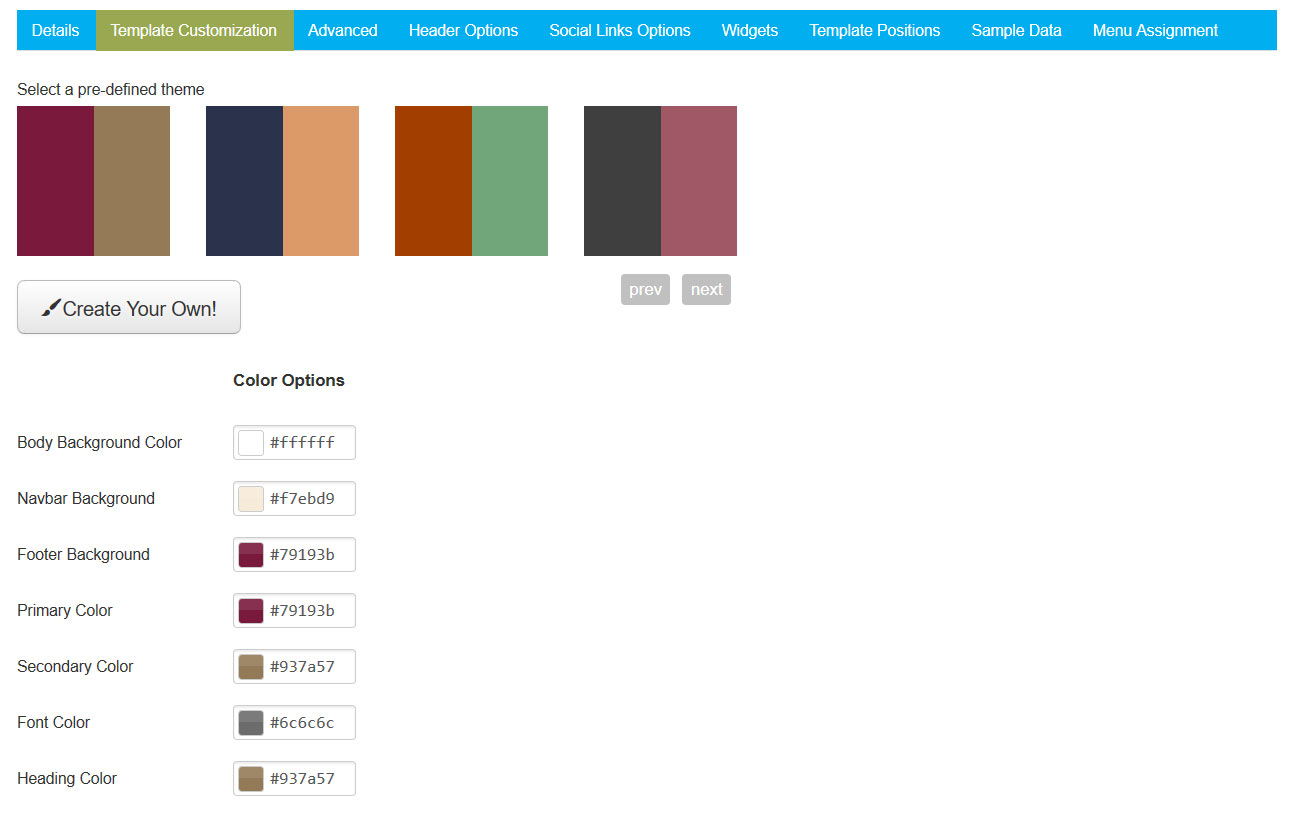
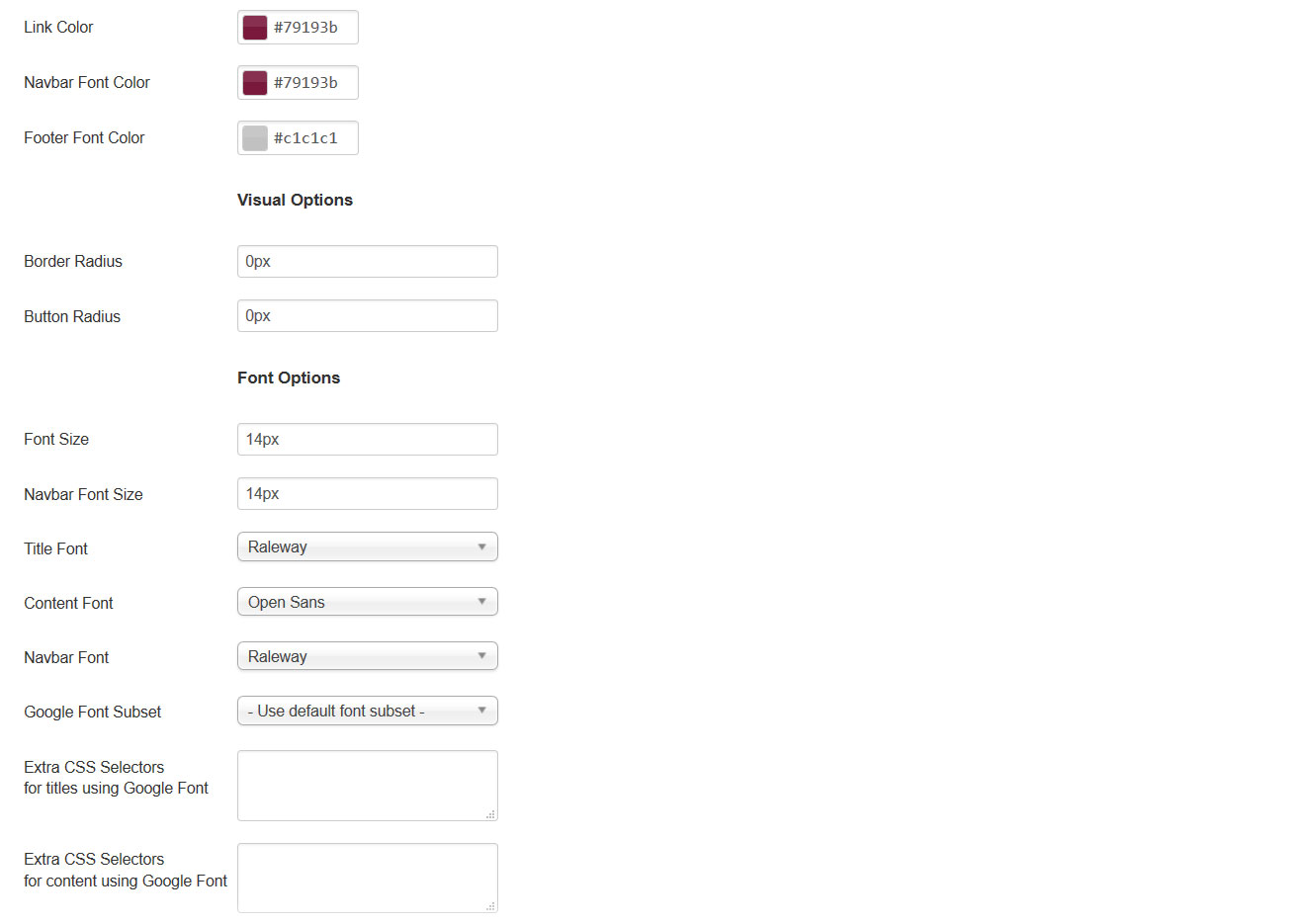
Advanced
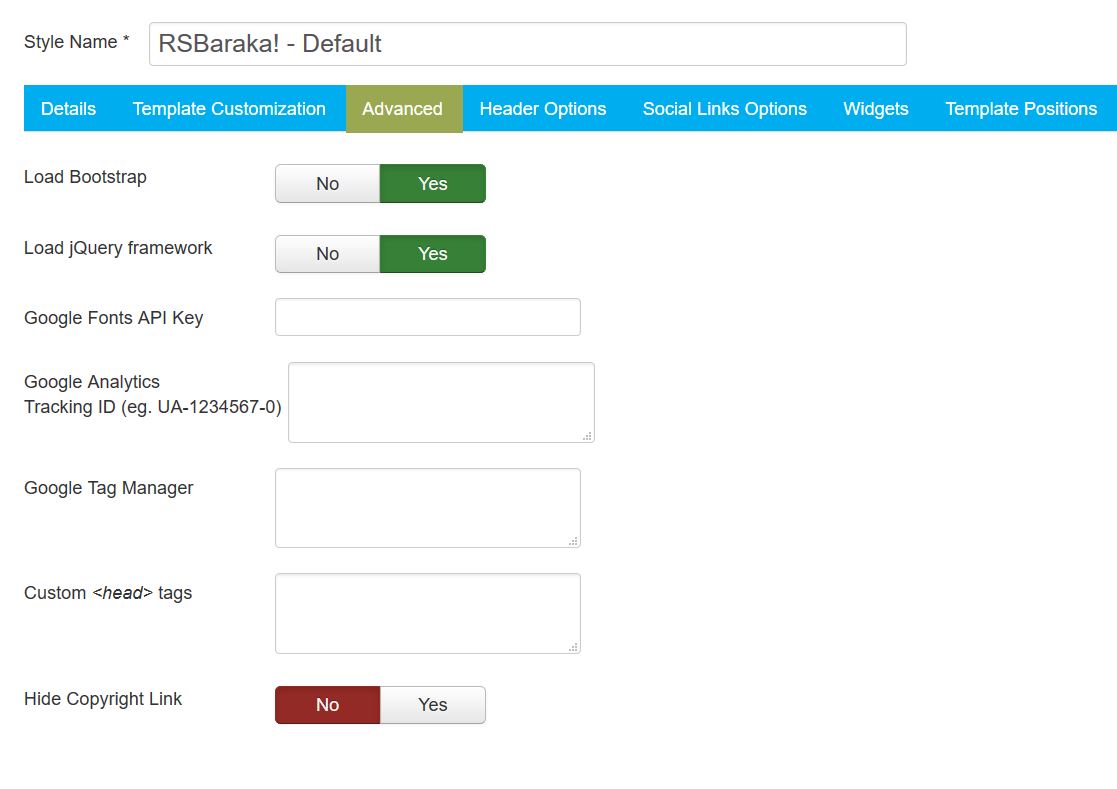
- Load Bootstrap: If you are relying on another extension's Bootstrap, you can set this to No. Otherwise, Bootstrap should always be loaded with this template.
- Load jQuery framework: Selecting Yes will load jQuery from the Joomla! framework
- Google Fonts API Key: The google fonts are stored locally. Enter the Google Fonts API Key here to fetch them directly from the Google Servers
- Google Analytics: In order to setup your Google Analytics property, all you have to do is paste here the Tracking Code.
- Google Tag Manager: In order to setup Google Tag Manager, all you have to do is paste here the code snippet that be placed immediately after the opening
<body>tag. - Custom
<head>tags: Add the custom tags you need to the head section of the site. Please note that the tags you add have to be proper markup validated, otherwise the site may not be displayed well! - Hide Copyright Link Setting this to Yes will remove the Joomla! Templates link from the frontend
Header Options
- Menu Position: Select the position where you want your menu to appear. Please note that only top positions can be used (left, center, right).
- Absolute Menu: Enabling this option will position your menu absolute (it will overlap content), make sure you have some sort of header in order to be displayed properly (due to transparency).
- Sticky Menu: When scrolling past the menu, it will automatically become fixed to the top of the window. This will allow your users to quickly access the menu. Only available on desktop version.
- Search Menu Item: Enabling this option will add an animated search input to your main menu
- Login Menu Item:Enabling this option will add an animated login form to your main menu
Logo options
- Appearance: Set the appearance of the logo (text or an image).
- Position: Select the position where you want your logo to appear. Please note that only top positions can be used (left, right).
- Link: Specify a link for the logo.
- CSS class: You can add a custom CSS class to the logo container. If not needed please leave blank.
Text options
- Text: Please type your desired text - it will appear in the logo position.
- Text alignment: Select the text alignment.
- Heading size: The heading size used for the logo text. Typically
<h1>is a good idea. - Color: Select which color you'd like to use for your text. "Primary" and "Secondary" are taken from the selected color scheme of the template.
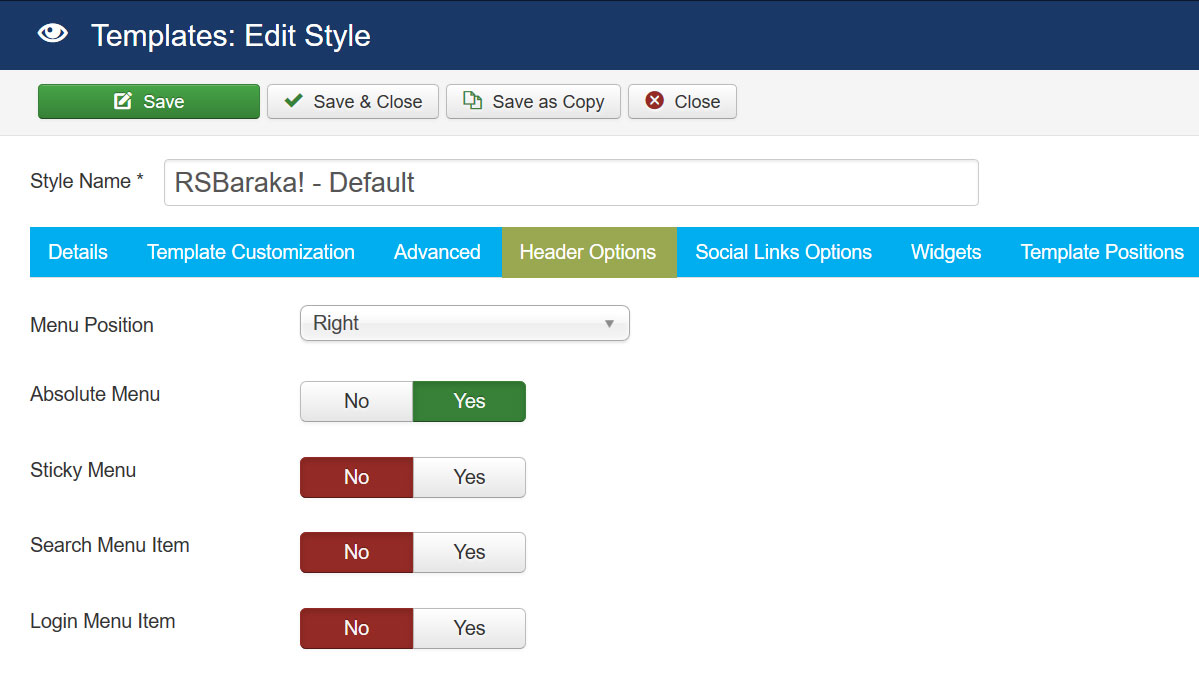

Widgets
- Twitter Consumer Key:This information can be retrieved in your apps "Keys and Access Tokens" under Application Settings. (https://apps.twitter.com/app/).
- Twitter Consumer Secret: This information can be retrieved in your apps "Keys and Access Tokens" under Application Settings. (https://apps.twitter.com/app/).
- Twitter Access Token: This information can be retrieved in your apps "Keys and Access Tokens" under Your Access Token. (https://apps.twitter.com/app/).
- Twitter Access Token Secret: This information can be retrieved in your apps "Keys and Access Tokens" under Your Access Token. (https://apps.twitter.com/app/).
- Twitter User: Enter the twitter username of the feed you wish to display.
- Twitter Feeds To Be Retrieved: Enter the number of tweets to be displayed in the feed.
- Twitter Layout:Choose how you wish to display the feed "List" or "Slider".
Social Listing
- Inside position alignment: Select how the social icons are shown inside the position you selected. Available alignments (left, center, right).
- Text: Set the title for the Social Links position.
- Open in new window: Open Social Links in another tab / window.
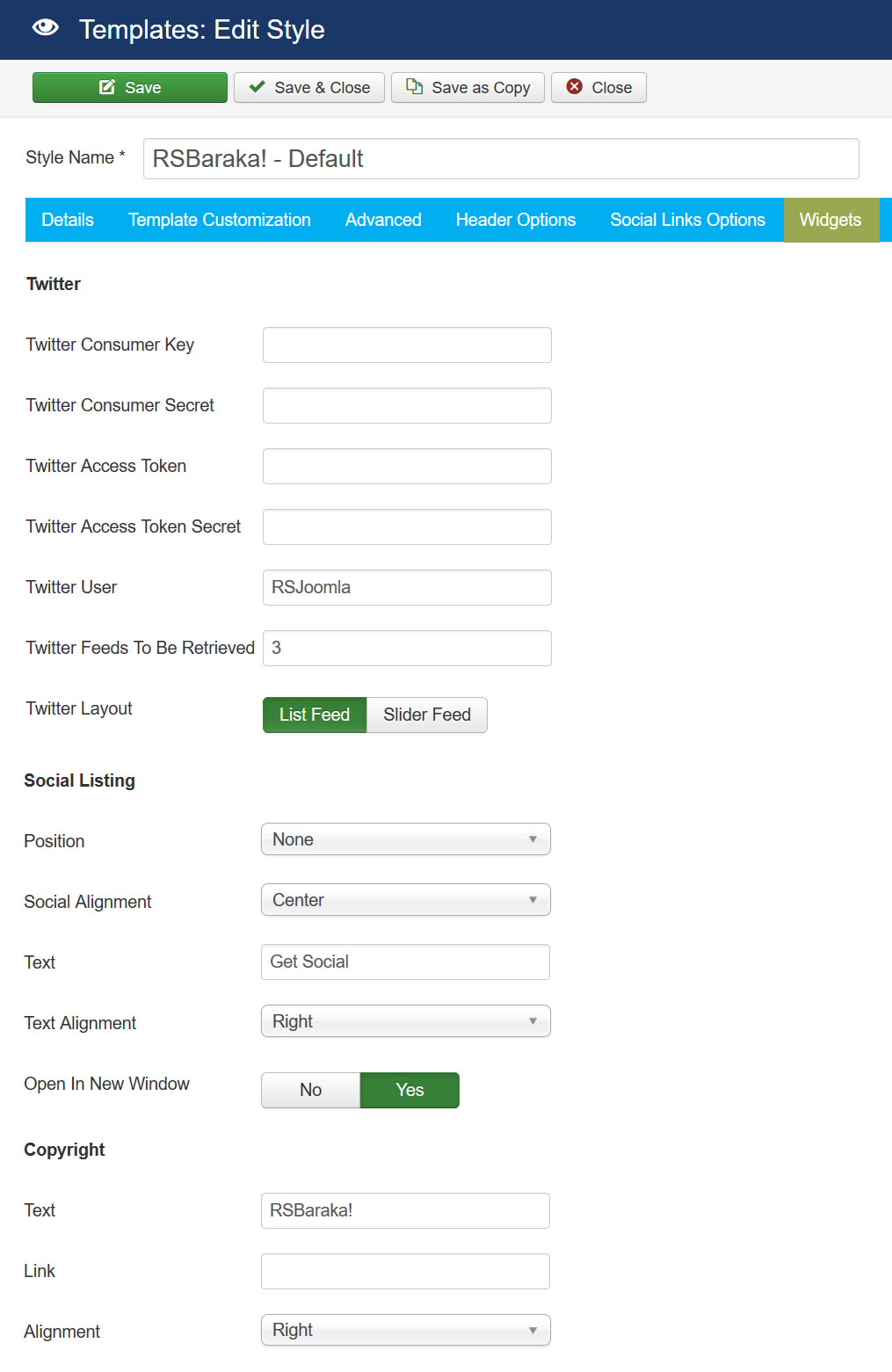
Template Positions
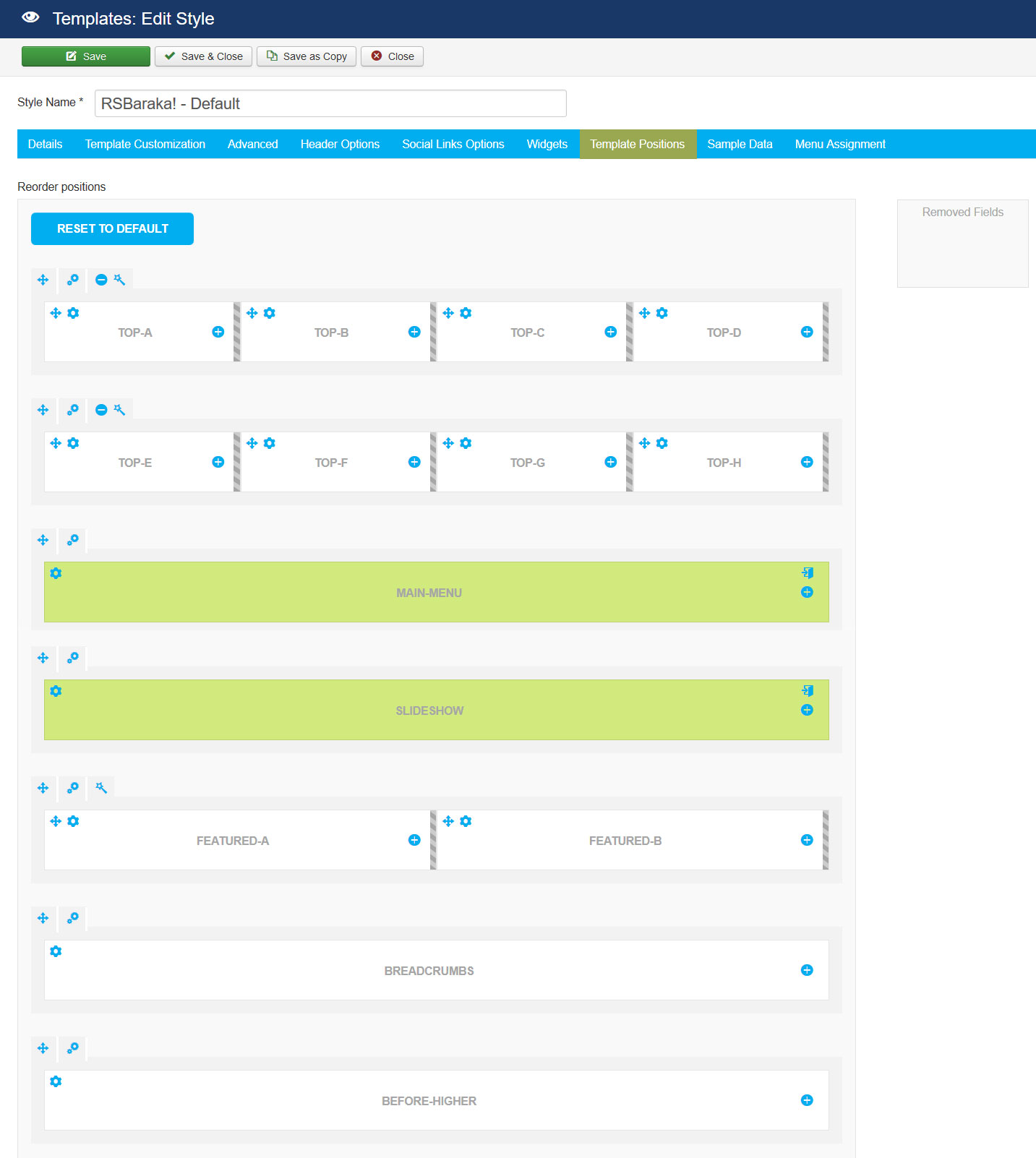
This feature allows you to customize and re-arrange the template positions.
Reorder positions: By clicking on Reset to default button, your changes will be reset to the default arrangement.

This button allows you to reorder the position by dragging and dropping.
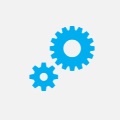
Click on the Row settings button in order to customize the background color, margin top, margin bottom, padding top and padding bottom of the selected section.
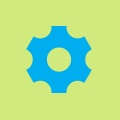
Column settings - customize the animation or add widgets to the selected position.
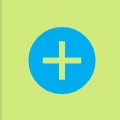
Click in order to add a new module to the current section.
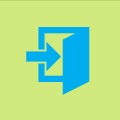
Access the modules menu asociated with this position.
 Resize template positions by click / hold / drag to left or right.
Resize template positions by click / hold / drag to left or right.
Sample Data
By selecting the sample data and clicking Install Sample Data you will install the exact sample data that we have included on the template's demo website. Note that this is optional, you do not necessarily need to install the sample data.
We strongly recommend to install the sample data before adding any menu items or other data on your website.
For the Sample Data to work properly, please make sure to first install the following:
- RSPageBuilder!.
- RSPageBuilder! Elements.
Note: The RSPageBuilder! Elements can be downloaded from the Modules section of the component.
- RSMediaGallery! Component.
- RSMediaGallery! Responsive Slider Module.
- RSContact! Module.
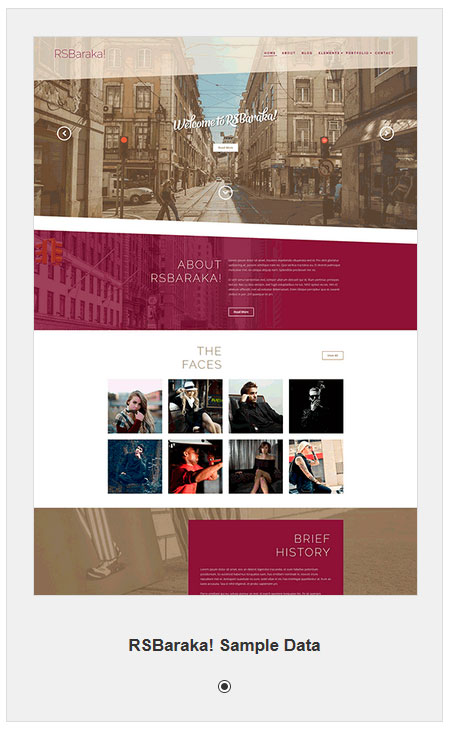
2 persons found this article helpful.


Social Links Options