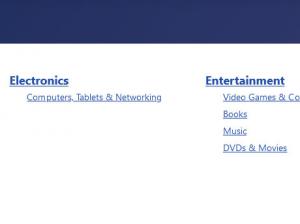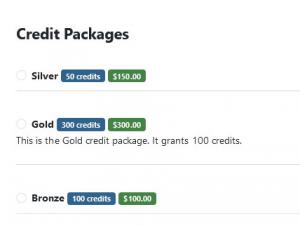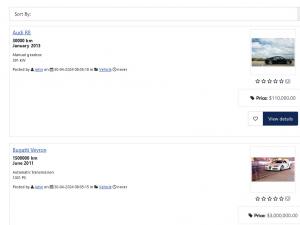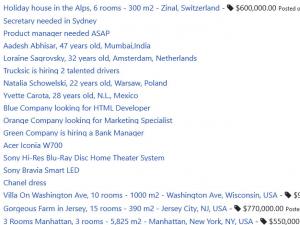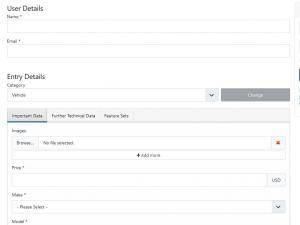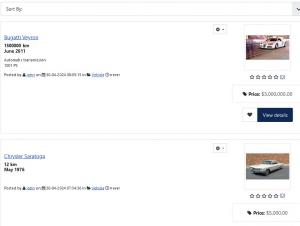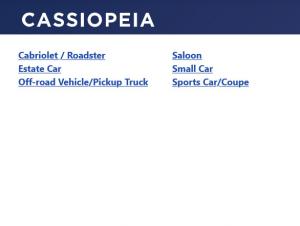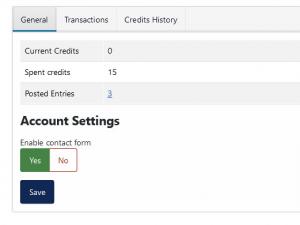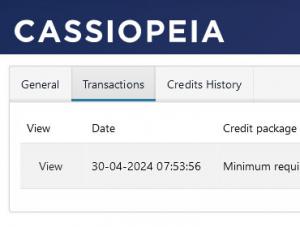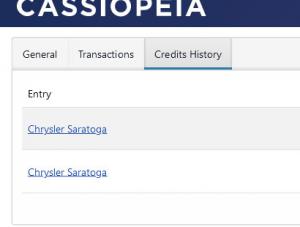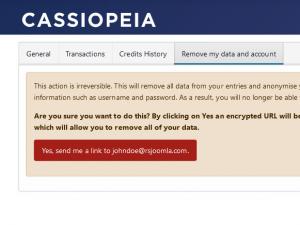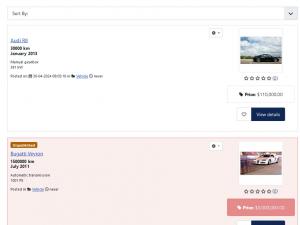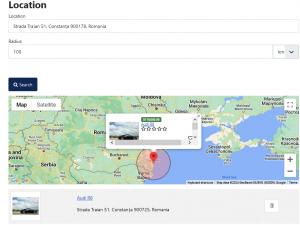Built-in menu items
Being a component based on the interaction with website users, a big part of RSDirectory!'s functionality is employed through it's built-in frontend menu items.
Assigning menu items to your website's frontend is done using Joomla!'s default Menus functionality.
Categories from Field Values
Creates categories from values that have been configured for a single, pre-selected field. Clicking on a category will list all entries that have that value selected for the field.
- Select Field: Select the desired field from the list
Starting with version 1.4.12 the Select Field: option will not allow you to select fields that have dependencies set. If you try to select a child field a warning message will be displayed and the selection will not be permitted.
Basic Options
- Custom Itemid: Optional. Specify the 'List Entries' page (if any) Itemid, which will be used for building the entries links
- Show description: Choose whether to show the page's description or not
- Description: Fields page description
Layout Options
- Columns: the number of columns used to display the categories
- Multi Column Order: set the flow of the columns down or accross
- Entries: show or hide the number of entries for each category listed
- Show subcategories: Yes/No - when using fields that have dependencies, this option allows you to show or hide the child values as subcategories
Note: This is only available for select fields: dropdowns, checkboxes and radio groups.
My Account
Displays information that is associated with the logged-in user's account.
Backend configuration - Layout Options
- Pagination: Choose whether to show or hide pagination
- Pagination Results: Show or hide pagination results information, for example, Page 1 of 4
Frontend information
The displayed information is split into 3 tabs, based on relevance:
General
- Current Credits: The number of remaining credits
- Spent credits: The number of credits that were spent
- Posted Entries: The number of entries posted from the current account. Clicking on it will redirect the user to an instance of the My Entries menu item, you can read more about it below
- Enable contact form: Set to Yes in order to enable the Contact functionality on the users's entry pages.
Transactions
- View: Clicking on the View button associated with each transaction will open a page containing details regarding that transaction
- Credit package: The credit package the transaction was made for
- Gateway: The gateway through which the transaction was made
- Order Number: The order number associated with the transaction, provided by the payment gateway
- Total: The price paid for the package + tax (if any)
- Credits: The number of credits the package offers
- Status: The transaction's status
Credits History
- Entry: The entry the credits have been spent for
- Type: The form field's type
- Credits: The number of credits spent for the current field
- Date: The date the entry was added on
Remove Data and Account
The User - Remove Data displays a simple option where logged in users can request, according to the GDPR legislation, to have their data removed. In order for this to work, you will need to enable the 'Allow Self Anonymisation' from Components > RSDirectory! > Configuration > Data Protection area.
One person found this article helpful.