Performing a new installation
Installing RSEdimo! Template on Joomla! 3.x
Follow the steps below in order to be ensured that RSEdimo! is installed correctly.
Installing RSEdimo! Template on Joomla! 4.x
Follow the steps below in order to be ensured that RSEdimo! is installed correctly.
Step 1: Login to administrator panel.
Login into the Joomla! backend administrator with your user credentials.
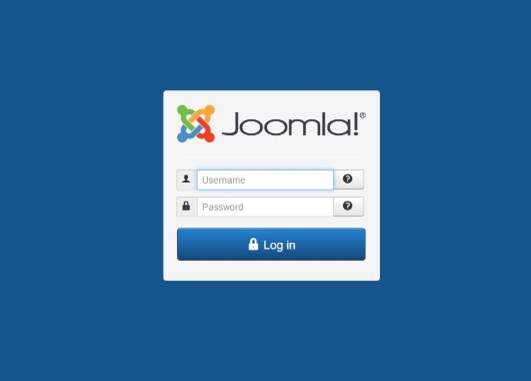
Step 1: Login to administrator panel.
Login into the Joomla! backend administrator with your user credentials.
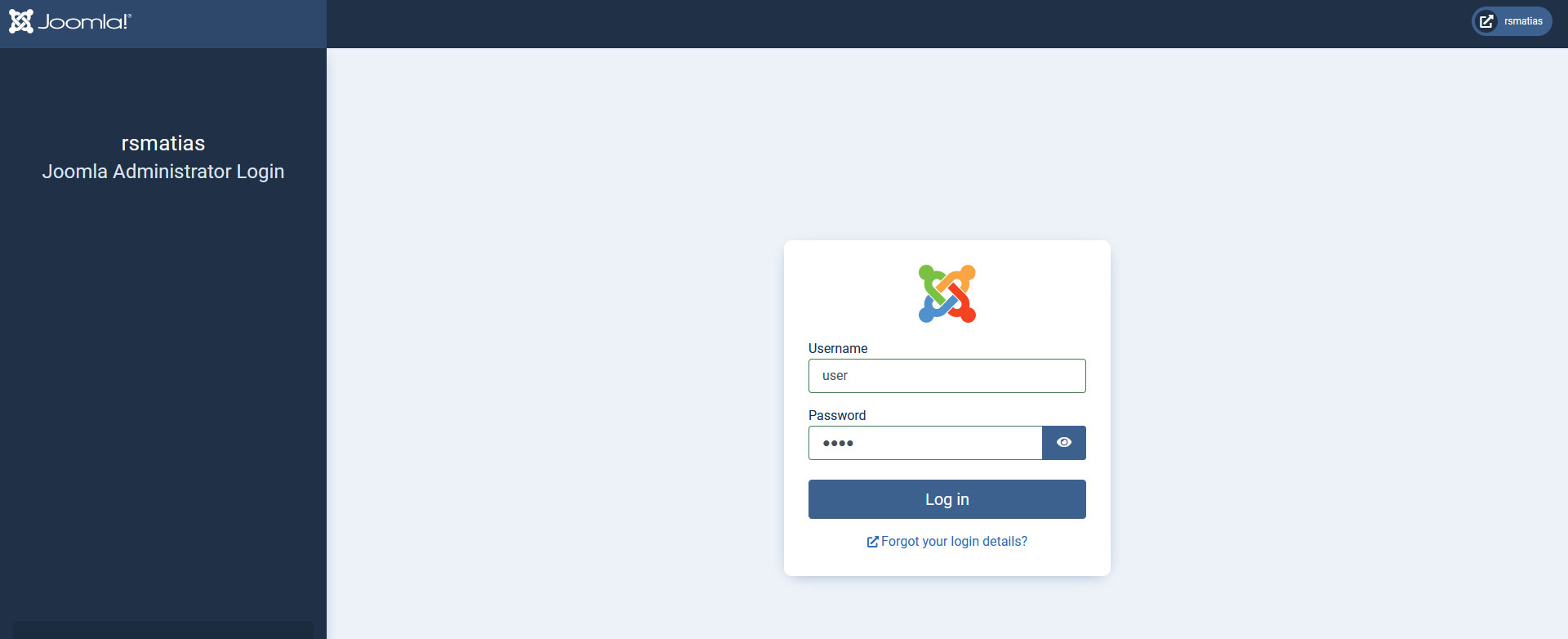
Step 2: Go to Extension Manager
On the top menu, select Extensions >> Manage >> Install.
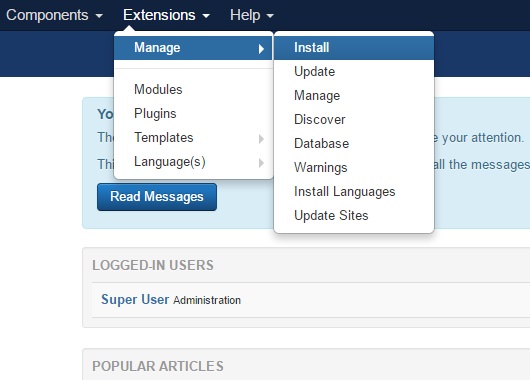
Step 2: Go to System > Install > Extension
Either Upload the Package File or Install From Folder / URL

Step 3: Upload your package file
Click Browse or Choose File and select the downloaded zip file, then click on Upload & Install.
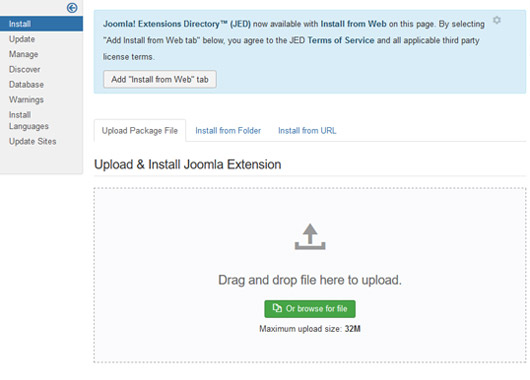
Step 3: Upload your package file
Click Browse or Choose File and select the downloaded zip file, then click on Upload & Install.

Step 4: Get the success message
If the installation was successful, you should see the message "Installation of the package was successful." in a green box.
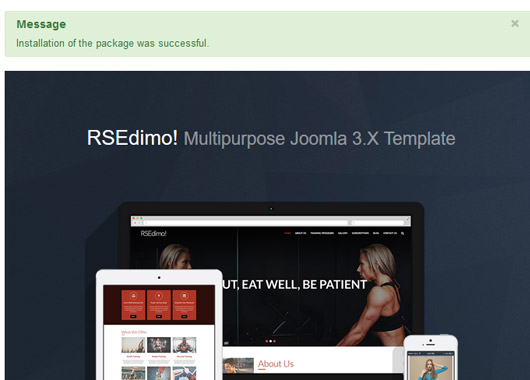
Step 4: Get the success message
If the installation was successful, you should see the message "Installation of the package was successful." in a green box.
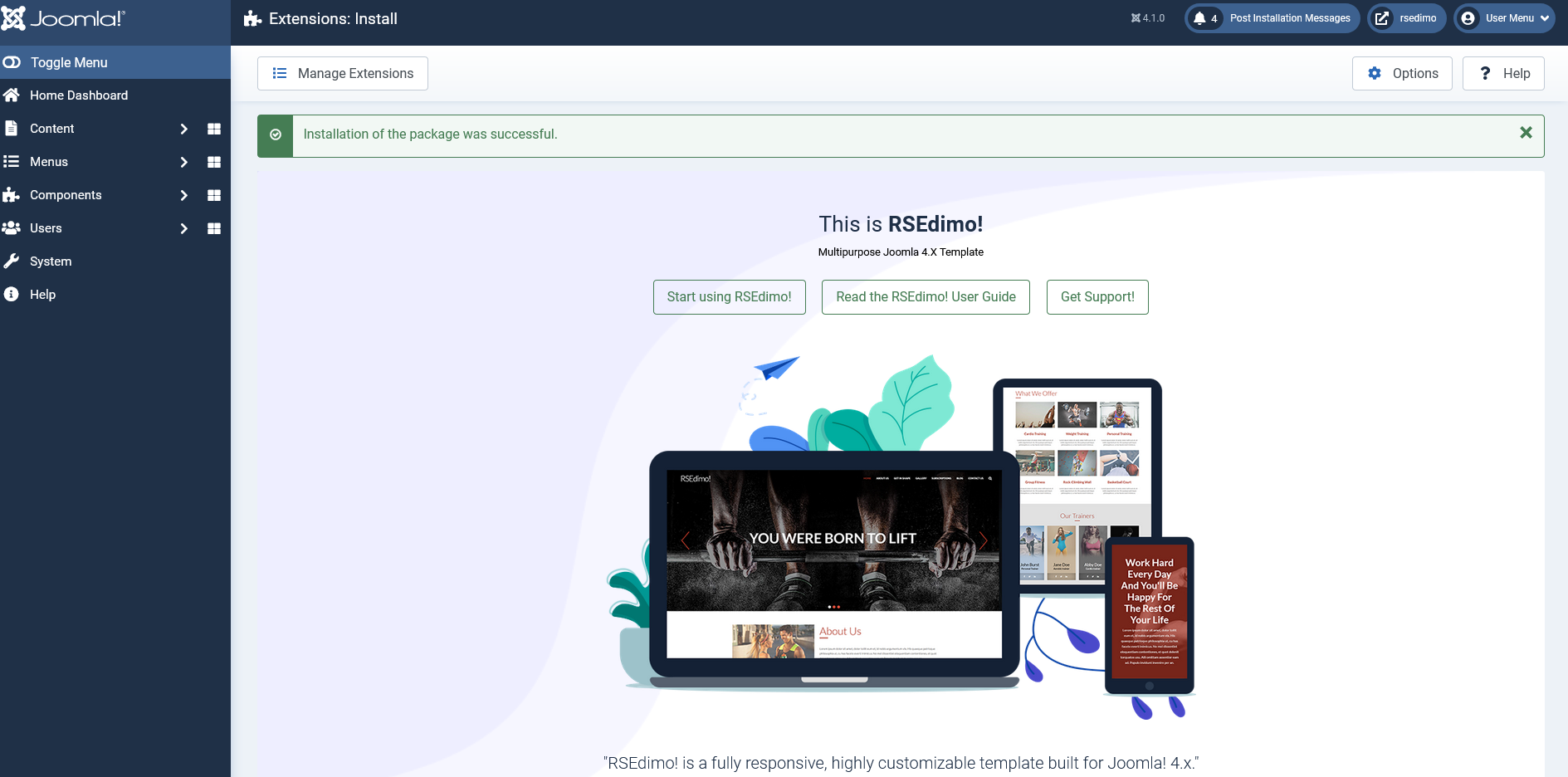
Step 5: Access Template Manager
You can now manage RSEdimo! in the Template Manager. In order to use this template by default for your front-end, click on the star icon under the Default column.
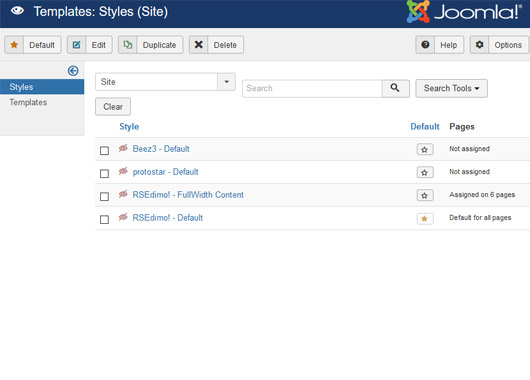
Step 5: Access System > Templates > Site Template Styles
In order to use this template by default for your front-end, click on the star icon under the Default column.
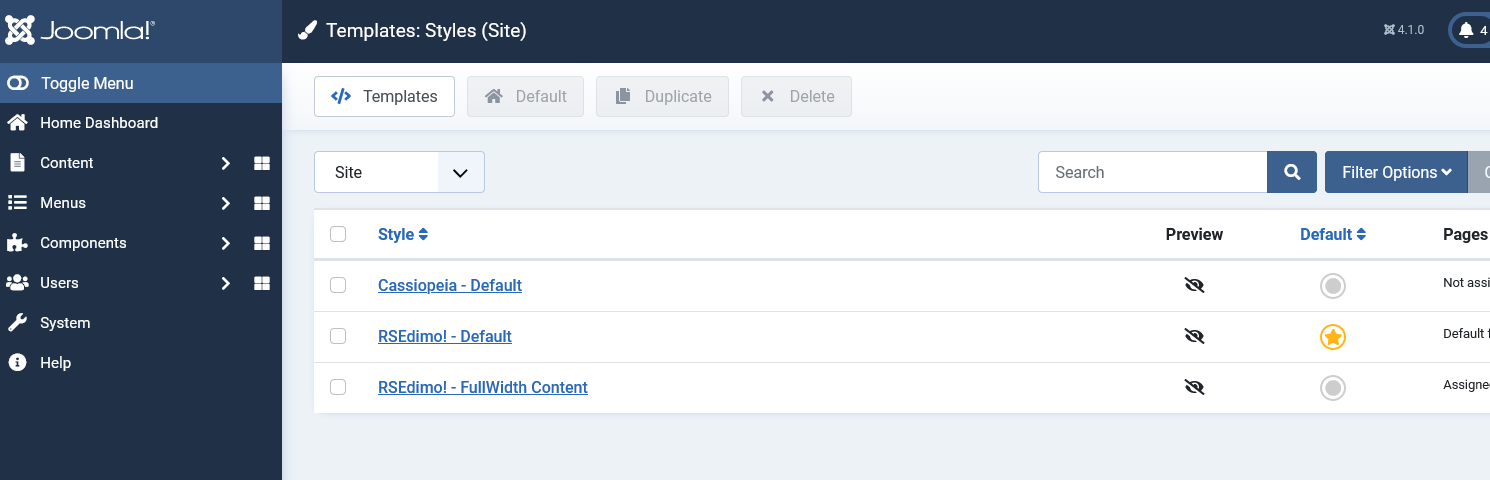
If the installation produces any errors, check if:
- - The archive you were trying to upload is not corrupted
- - The archive is being correctly uploaded to your webserver
- - The following folder permissions are correctly set: 755 for /templates and at least 755 for the configured Joomla! tmp folder
2 persons found this article helpful.
