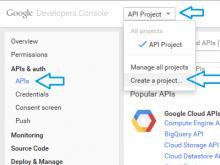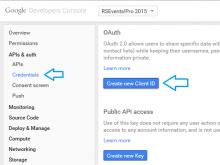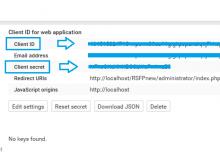How to allow RSEvents!Pro send event invites to your Gmail contacts
In this tutorial we will explain how you can allow users to use their own Gmail contacts to send out event invitations.
You'll need at least RSEvents!Pro version 1.8.19 (changelog), otherwise, updating your extension can be done as instructed here.
Steps you need to take:
1. Access Google APIs Console.
2. Login using your Google account and Create a new Project.
3. Add a project name and click on the "Create" button (wait a few moments after you click the create button to load your project, otherwise you can manually select it).
4. From APIs & auth section, select APIs.
5. Enable the "Calendar API". Simply click on it and press the "Enable API" button.
6. From APIs & auth section, select Credentials.
7. Click on the "Create new Client ID" button .
8. Have the "Web application" selected and click on the "Configure consent screen" button.
9. Add a 'Product name' (this can be anything, for example RSEvents!Pro synchronization) and click on the Save button.
10. Within 'Authorized JavaScript origins' add your website (examples):
http://example.com
https://www.rsjoomla.com
- if you're testing this on localhost:
http://localhost
11. Within 'Authorized redirect URIs' add the following (examples, use https:// if you're using a secure connection):
http://myWebsite/administrator/index.php?option=com_rseventspro&task=settings.google
- if you're testing this on localhost:
http://localhost/myJoomlaSite/administrator/index.php?option=com_rseventspro&task=settings.google
12. Click on the "Create Client ID" button.
13. Your "Client ID" and the "Client secret" keys will be generated (these will be used within your RSEvents!Pro configuration).
14. Navigate to backend > Components > RSEvents!Pro > Settings > Synchronization.
15. Add your keys accordingly within the following fields:
- Google Client ID: this would be the Client ID key you've just generated (notice above picture).
- Google Secret: your Google generated secret key (notice above picture).
16. Save your configuration using the top button (your settings have to be saved first).
An user can now click on the "From Gmail" button from your event invite form (if everything is setup correctly the email textarea will be filled with the user's Gmail contacts).
You Should Also Read
How to synchronize RSEvents!Pro with Google Calendar |
How to create recurring events |
How to change the event editing calendar start day |