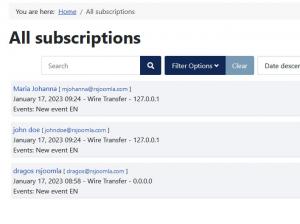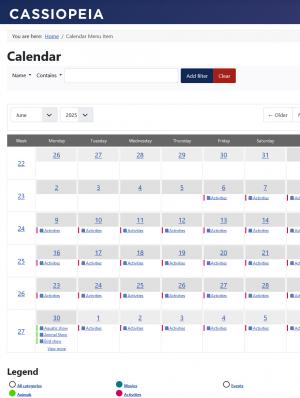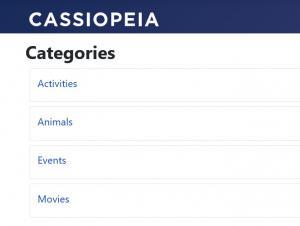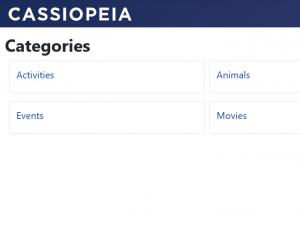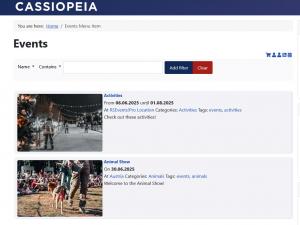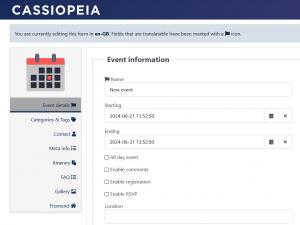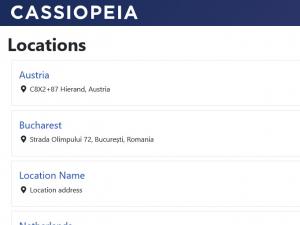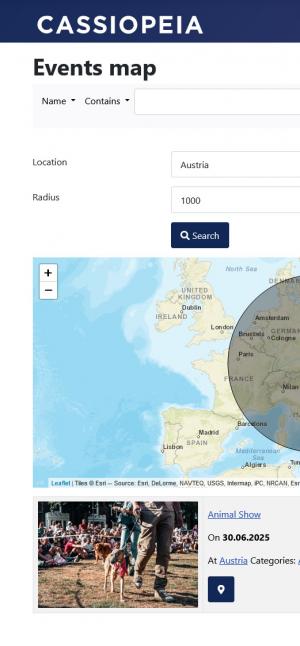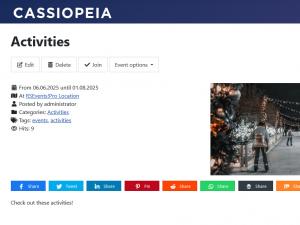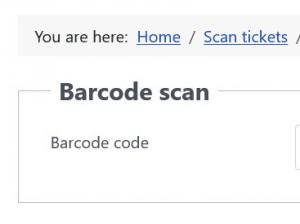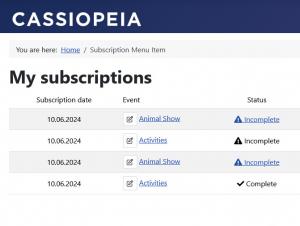Built-in menu items
All Subscriptions
This allows you to display all the subscriptions made to the RSEvents!Pro Events, as long as the group of the user who is accessing this menu item have enough Subscriptions Permissions set in the Groups Permissions area.
Calendar
This allows you to display a calendar like view for your events. The following configuration options are available:
- Events list layout: Select the RSEvents!Pro events layout after clicking on a calendar day (Global / Default / Columns).
- Columns number: When the 'Events List Layout' is set to 'Columns' you can select the columns number (1 / 2 / 3).
- Start Month: Select the calendar Starting Month Either choose the current month or any of the year's months.
- Start Year: Select the start year of the calendar. Leave it empty or 0 for the current year.
- Default ordering: Event name / Start date - set the default event ordering per day.
- Default ordering direction: Ascending / Descending- set a direction for the default ordering.
- Enable RSS feed: Yes / No - set to Yes in order to enable the RSS feed in the menu item (only available in the Week and Day views)
- Enable iCal feed: Yes / No - set to Yes in order to enable the iCal feed in the menu item (only available in the Week and Day views)
- Add nofollow to links: Yes / No - set to Yes add the rel="nofollow" attribute to the calendar URLs.
- Use full name: Set this option to No so that long event names will be truncated to fit the calendar. The full event name will only be displayed when hovering the mouse cursor over the event. If set to Yes, the event's entire name gets displayed at all times
- Start day: you can set the calendar start day to one of the following: Saturday, Sunday, Monday.
- Show full events: if this is enabled you will see the events that are fully booked.
- Show Week: if enabled, this will display the week number within the calendar.
- Show details: if this is enabled you will see the event names within a day, otherwise an event day count will be displayed.
- Events limit: how many events will be displayed within a day cell.
- Calendar type: Choose what type of events to display: All events, Featured events, Future events, Archived events or User events.
- Show archived events: if enabled, archived events will be included within the calendar. Not available if Archived events are selected in the Calendar type field.
- Show repeated events: Set to Yes in order to display repeated events
- Enable search: if enabled, the search options will be displayed. This includes a search area (name, description, location or category), search rule (is, is not, contains, does not contain) and a keyword.
- Show colors: if enabled, the configured category color coding will be displayed.
- Show legend: if enabled, the category color coding legend will be displayed below the calendar. Ordering options are available.
- Legend ordering: Title / Default ordering
- Legend ordering direction: Ascending / Descending - set a direction for the default ordering
- Display events in calendar: if an event spans over multiple days, you have some control over its displaying: all days, only the start day or start and end days.
- Show canceled events: Yes / No. If enabled, canceled events will be displayed into the calendar.
- Events starting from (calendar selection): you can set the calendar to only display events that occur in a given period. Here you can set the start date. Type in today to display events starting from the current day on.
- Events ending on (calendar selection): you can set the calendar to only display events that occur in a given period. Here you can set the end date.
- Categories: you can choose to display only events that belong to a certain category. This allows you to select the event categories that will be included in the calendar.
- Locations: you can choose to display events that only occur in certain locations. This allows you to select the locations that will be included in the calendar.
- Tags: you can choose to display events that have specific tags assigned. This allows you to select the event tags that will be included in the calendar.
- Speakers: you can choose to display events that have specific speakers assigned.
- Sponsors: you can choose to display events that have specific sponsors assigned.
Categories
This RSEvents!Pro menu item will list all published event categories. The category description is included. Clicking on the category header will display all events from that category.
- Events list layout: Select the RSEvents!Pro events layout after clicking on a category (Global / Default / Columns).
- Columns number: When the 'Events List Layout' is set to 'Columns' you can select the columns number (1 / 2 / 3).
- Parent category: select a parent category.
- Default ordering: select an ordering criteria. You can order the categories by their title, or choose Default ordering in order to display them in a semi-hierarchichal manner.
- Default ordering direction: Ascending / Descending.
- Description type: Set the way the description will be displayed. Selectable options are Text and HTML.
- Show number of events: Set to Yes in order to display the number of events that belong to that category.
- Enable RSS feed: Enable the RSS feed on this page.
- Enable search: Set to Yes in order to enable the search feature.
- Enable hierarchy view: Set to Yes in order to enable displaying the categories and their sub-categories in a more suggestive manner.
- Number of columns: specify the number of columns the categories will use
Events
This offers a simple event listing, one below the other. The following options are available for configuration:
- Events list layout: Select the RSEvents!Pro events layout (Global / Default / Columns).
- Columns number: When the 'Events List Layout' is set to 'Columns' you can select the columns number (1 / 2 / 3).
- Default ordering: this allows you to select the ordering criteria: event name or start date.
- Default ordering direction: Ascending or Descending.
- Enable RSS Feed: if enabled, a RSS feed icon will be displayed on the top-right corner.
- Enable iCal Feed: if enabled, an iCal feed icon will be displayed on the top-right corner.
- Enable search: if enabled, the search options will be displayed which includes a filtering possibility based on event name, description, location, category, tag, featured or price.
- List type: Show the following type of events: All events, Featured events, Future events, Archived events, User events,this week, next weekend, this weekend, next weekend, this month and next month.
- Show archived events: if enabled, archived events will be included within the listing. Not available if Archived events are selected in the List type field.
- Days: this it the future events day limit e.g. the events that occur after 7 days will be displayed. Only available if Future events is selected in the List type field.
- Show repeated events: if enabled, the repeated events will be included in the event list.
- Show repeats counter: if enabled, it will display a counter showing how many times an event, from the list, is repeated.
- Show category title: The category title will be shown as a subheading on the page.
- Show category description: Show / hide the description of the selected category.
- Show category image: Show / hide the image of the selected category.
- Group events by month: Yes / No. This will group the events by month and year.
- Show canceled events: Yes / No. If enabled, canceled events will show in your event listing.
- Events starting from (calendar selection): you can display the events from a given period. This allows you to select the start date of the period. You can also use today in this field in order to show events that start from today.
- Events ending on (calendar selection): you can display the events from a given period. This allows you to select the end date of the period.
- Categories: allows you to select what categories will be included within the listing.
- Locations: allows you to select what locations will be included within the listing.
- Tags: allows you to select what tags will be included within the listing.
- Speakers: you can choose to display events that have specific speakers assigned.
- Sponsors: you can choose to display events that have specific sponsors assigned.
Create event
RSEvents!Pro allows you to add events from the front-end area as well. To be able to add or edit events the user needs to have enough RSEvents!Pro > Group permissions. You can read more on this here.
The event configuration options are the same for both back-end and front-end. You can read more on this here.
Locations
The List locations menu item allows you to list all published event locations.
As configuration options, the following are available:
- Events list layout: Select the RSEvents!Pro events layout (Global / Default / Columns).
- Columns number: When the 'Events List Layout' is set to 'Columns' you can select the columns number (1 / 2 / 3).
- Default ordering direction: Ascending or Descending.
- Description type: this controls how to the location description is displayed - text or HTML. As with the case of event listings, the description is automatically trimmed, based on the RSEvents!Pro > Settings > General, Description length setting.
- Show address: if enabled, the location address will be displayed.
- Show URL: if enabled, the location URL will be displayed.
- Show number of events: if enabled, the total number of events placed on the location will be displayed near the location title.
- Enable RSS feed: Enable the RSS feed on the locations listing page.
- Enable search: If set to Yes, a search funnctionality will be enabled for the page.
- Hide empty locations: Set to Yes in order to hide empty locations.
Events map
The Events map menu item allows you to publish a Google map with multiple events pin-pointed.
Radius Search
- Enable Radius Search: this will enable the radius search option in the frontend.
- Use browser geolocation: enable / disable this to center map depending on user's location.
- Default map radius: specify the default map radius.
- Default location: if the browser gelocation is disabled, this is where the map initializes.
- Circle color: you can set a custom color on the radius circle area.
- Display a list of results: By setting this to Yes, a list of results will appear below the map for easier navigation.
Map Options
- Width: set the map width, in pixels or percentage (e.g. 100%)
- Height: set the map height, in pixels or percentage (e.g. 100%)
Events Filtering
- List type: Set your list type: All events, Archived events, Future events, User events
- Show archived events: No/Yes - Select if you want to show the archived events
- Enable RSS feed: this will enable RSS feed on the page.
- Enable iCal feed: this will enable iCal feed on the page.
- Enable Search: set this to yes if you want to enable the search feature on the page
- Show canceled events: Yes / No- set this to yes if you want to display cancelled events.
- Events starting from (calendar selection): you can display the events from a given period. This allows you to select the start date of the period. You can also use today in this field in order to show events that start from today.
- Events ending on (calendar selection): you can display the events from a given period. This allows you to select the end date of the period.
- Categories: allows you to select what categories will be included within the listing.
- Locations: allows you to select what locations will be included within the listing.
- Tags: allows you to select what tags will be included within the listing.
- Speakers: you can choose to display events that have specific speakers assigned.
- Sponsors: you can choose to display events that have specific sponsors assigned.
Single event
The Show event menu item type allows you to display a single event. No configuration options are available apart from actually specifying the event that needs to be displayed.
Tax and discount information will be displayed on the event subscription form. This information will be added to the total amount.
Scan Tickets
The Scan Tickets menu item type allows you to scan the ticket barcodes of your subscribed users. No configuration options are available.
This menu item requires the 'Scan Tickets' permission to be enabled, further details here.
Subscriptions
This menu item allows you to display the event subscriptions of the current logged in user. The following configuration options are available:
- Include subscriptions from archived events - Yes / No. If you enable this option the subscriptions from the archived events will be also shown.
- Include subscriptions from unpublished events - Yes / No. If you enable this option the subscriptions from the unpublished events will be also shown.
- Include subscriptions from canceled events - Yes / No. If you enable this option the subscriptions from the canceled events will be also shown.
- Subscriptions from past events - Yes / No. If you enable this option the subscriptions from the past events will be also shown.
A simple listing is offered in the frontend area, which includes:
- Subscription date - Listing the date when the user subscribed
- Event - Displaying event name
- Status - A subscription can be Complete, Incomplete or Denied
- Ticket - This column provides a simple way to download user's ticket in a PDF format
- Edit/Remove subscriptions - A subscription can be edited or removed by the owner
If the initial payment has failed, the subcription will be marked as Incomplete. By clicking on the Incomplete link associated with the subscription, the user will be able to retry completing it.
Information on configuring subscriptions can be found in the related article: Subscriptions.
2 persons found this article helpful.