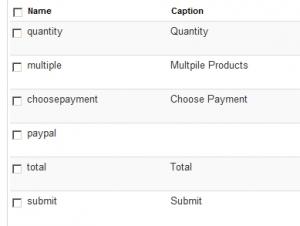How to add a quantity functionality to a PayPal form
Starting with Version 3.1.2 of the payment package we have introduced a new field: the Quantity field. In order to use this in your form you will only need to:
- Add the field from the list of payment specific fields;
- Select the product type field this will be attached to (you will need to use multiple quantity fields if you have more than one products field);
- Set the minimum, maximum values allowed and also set the step for incrementing the quantity.
You can read more about this in the Payment Package online documentation.
The following implementation is only valid for just one multiple products field, it will NOT work with 2 or more.
RSForm!Pro does not include, by default, a functionality that would enable you to set up a quantity field and associate it with a single product or multiple product field. However, the component's flexibility allows implementing this through custom scripting, here's what you need to do:
The RSForm!Pro Payment Package
If you have already installed and enabled the Payment Package, please skip this step.
To add any type of PayPal functionality to an RSForm!Pro form, you need to first install the RSForm!Pro Payment Package. It can be downloaded from our website:
Downloads >> My Downloads >> RSForm!Pro >> click on view all plugins and modules >> RSForm!Pro Files >> Plugins >> Payment Package (Payment Plugin + PayPal + Offline) for Joomla! 3.x.
Installing the plugin is done in the same manner as with any other Joomla! extension, through the Extensions >> Extension Manager feature.
Form field structure
To demonstrate the implementation of this type of functionality, we have created a new RSForm!Pro form containing the following fields:
- A default PayPal integration Multiple Products field, named products with the items defined as follows:
- Please note that, although we have named the field products, you can name it in any way you like, just remember to adjust its name in the code that will be provided below as well, otherwise this example will not work. This applies for all other fields.
- The values found to the left of the pipeline character ( | ) represent the products prices, whereas the values found to the right side (T-Shirt, Pants and Shoes) represent the products captions that will be displayed in the frontend.
- A dropdown named quantity containing items from 1 to 5, each on a separate line.
- Instead of values from 1 to 5 you can use any quantities your particular scenario requires.
- You might want to place the field to the left or right side of the multiple product field. To do so, you will need to manually adjust the forms layout.
- A default PayPal integration Choose Payment field. Please note that it is mandatory for this field to be present in any PayPal form.
- The (Payment) PayPal field, also mandatory for the form to redirect to PayPal when submitted.
- The default PayPal integration Total field - mandatory.
- A Submit Button. Make sure you don't confuse it with the regular Button, otherwise the form won't get submitted.
10|T-Shirt
20|Pants
30|Shoes
The custom code
The actual functionality is being provided by the code snippets below. Please add the following code in the Components >> RSForm!Pro >> Manage Forms >> edit your form >> Properties >> CSS and Javascript tab >> Javascript area:
<script type="text/javascript">
function totalQuantity(){
getPrice_x();
//calculate a grand total based on the available product field
quantity = parseInt(document.getElementById('quantity').value);
//retrieve the value selected in the "quantity" field
currentTotal = parseFloat(document.getElementById('total').value);
//adjust displayed total
total = quantity * currentTotal;
//re-calculate the total based on the value selected in the "quantity" field
document.getElementById('total').value = total.toFixed(2);
//convert the "total" field's value to a float number followed by 2 decimals
document.getElementById('payment_total_x').innerHTML = total.toFixed(2) + ' USD';
//display the total field's value along with the "USD" currency code
document.getElementsByName('form[rsfp_Total]')[0].value = total.toFixed(2);
return true;
}
window.onload = function() {
totalQuantity();
};
</script>
Notice the getPrice_x() function and the payment_total_x form field ID. Please replace x with your form ID.
Then, head to
- Components >> RSForm!Pro >> Manage Forms >> edit your form >> Components >> edit the quantity field >> Attributes tab and add the following code in the Additional Attributes field:
onchange="totalQuantity();"
onchange="setTimeout(totalQuantity, 100)"
20 persons found this article helpful.