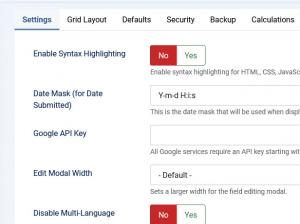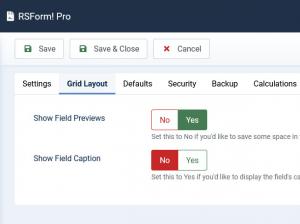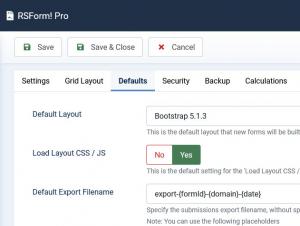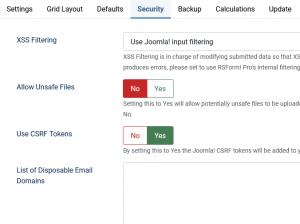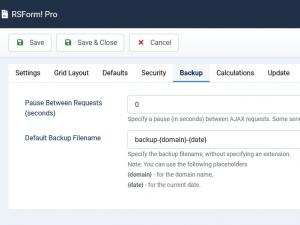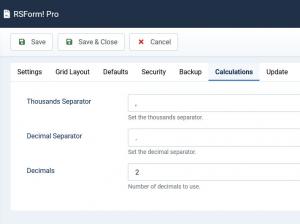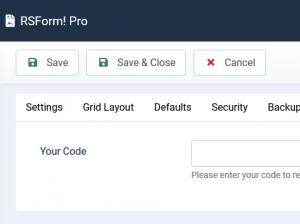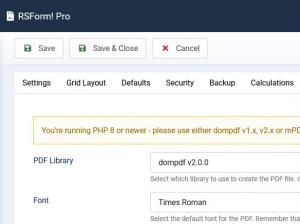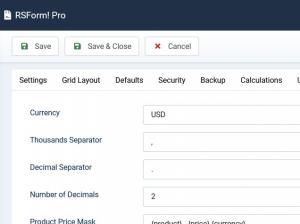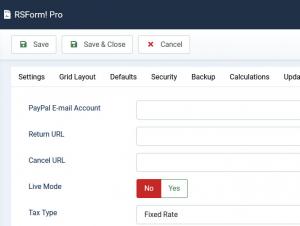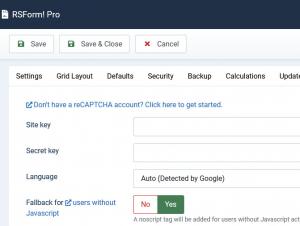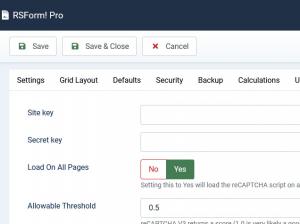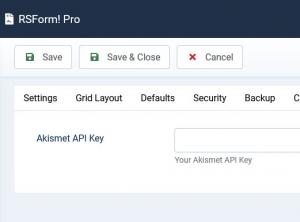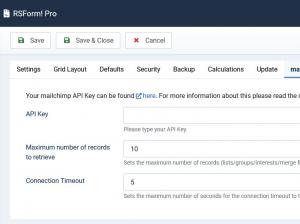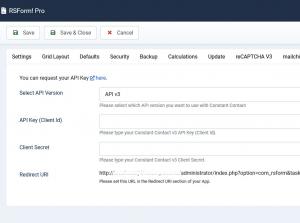Configuration
The Configuration tab provides a centralized area where you can control general aspects for the overall component. When installing RSForm!Pro plugins for example, some of them will add additional tabs with their own configurable options (these tabs are explained in the according plugin documentation). The tabs' ordering depends on the order in which the plugins were installed.
Settings tab
- Enable Syntax Highlighting: used to highlight the syntax used in HTML, CSS, JavaScript and PHP script areas.
- Date Mask(for Date Submitted): the date mask that will be used when displaying the date of the submissions. It defaults to "Y-m-d H:i:s", any other formats are explained here.
- Google API Key: All Google services require an API key starting with June 22nd, 2016. See the Google Developers Console for more details on obtaining an API key. This is for the Maps JavaScript API (used for the Google Map element RSForm!Pro provides).
- Edit Modal Width: Sets a larger width for the field editing modal. Choose from: Default, 50%, 60%, 70%, 80%, or 90%.
- Disable Multi-Language: Set this to Yes if you want to disable the multilanguage translation in your form. This will hide the language dropdown selection when editing a form.
- Default Language: Select your preferred language when editing forms. Choose this if you've already edited your forms in another language and would like to keep those values instead of reverting to en-GB.
- Enable Email Logging: Set this to Yes if you would like the component to record all email sending attempts to a file named rsform_email_log.php inside your Joomla! Log Path.
- Verbose Email Logging: Set this to Yes if you would like to capture more information from the email sending attempts.
- Enable Mappings Logging: Set this to Yes if you would like the component to record all mappings attempts to a file named rsform_mappings_log.php inside your Joomla! Log Path.
Defaults tab
- Default Layout: Select the default layout that new forms will be built with.
- Load Layout CSS/JS: This is the default setting for the 'Load Layout CSS/JS' option in new forms.
- Default Export Filename: Specify the submissions export filename, without specifying an extension. Note: You can use the following placeholders: {domain} - for the domain name / {date} - for the current date / {formId} - for the form ID.
- Export Submissions (AJAX): Configure the maximum number of submissions to export with each AJAX request. Decrease this number if your server doesn't handle this amount of information or increase it if it does. By default this is set to 500
- Form Preview Menu Item ID: Please select the menu item you want to open the form in when clicking on the 'Preview' toolbar button, otherwise it will default to the 'Home' menu item.
Security tab
- XSS Filtering: this is in charge of modifying the submitted data so that XSS attacks cannot be performed on your website when displaying the data. Usually, Joomla! filtering should be enough, but if this produces errors, please set to use RSForm!Pro's internal filtering. Please disable the option ONLY if you know what you are doing.
- Allow unsafe files: Setting this to Yes will allow potentially unsafe files to be uploaded through RSForm!Pro. This will attempt to scan uploaded archives for .php files as well as deny any .php files to be uploaded if set to No.
- Use CSRF Tokens: By setting this to Yes the Joomla! CSRF tokens will be added to your form's requests (and verified server-side) to prevent cross site request forgeries.
- List of Disposable Email Domains: When using the 'Email Address' validation in your fields, the email address will be checked against this list. If the domain matches, it will be rejected.
Please specify each domain on its own line. You can also use * as a wildcard to match any part of the domain, such as *.xz will reject all emails with a domain name ending in .xz
Backup tab
- Pause between requests (seconds): specify a pause between AJAX requests; some servers might need this in order to avoid being flagged by their firewall as an attacker
- Default backup filename: specify the backup filename (without specifying an extension). You can also use the following placeholders: {domain} - for the domain name and {date} - for the current date.
Update tab
- Your code: please enter your code to receive updates. The code can be retrieved after you have registered your domain to a valid RSForm!Pro subscription via "My Memberships".
PDF tab (available when installing the RSForm!Pro PDF plugin)
- PDF Library: Select which library to use to create the PDF file. dompdf has better CSS and graphics support, while mPDF has RTL support.
- Font: The default font for the PDF file. If you would like to use Chinese characters, please choose the Firefly font. If you would like to use UTF-8 characters (eg. Greek, Cyrillic) use DejaVu Sans. For anything else the other fonts will work fine. If the fonts are unavailable, please follow the documentation: How to add Unicode fonts to RSForm! Pro PDF.
- Orientation: The orientation of the PDF file's content. The selectable options are portrait and landscape.
- Paper Size: This is the size of the paper for the PDF file (default: a4).
- Allow Remote Resources: when enabled, the PDF library will allow specifying remote resources (images, stylesheets, etc) in your HTML code.
Payment (available when installing the New Payment plugin)
- Currency: The currency used for the transactions
- Thousands Separator: The character used to separate thousands
- Decimal Separator: The character used to separate decimals
- Number of Decimals: The number of decimals to be taken into account
- Product Price Mask: This is how the products will be shown in the frontend. Please use the following placeholders: {product} shows the product name, {price} shows the price and {currency} shows the currency. You don't need to use them all so you can always hardcode the values if you need to do so, eg. {product} ${price}
- Total Price Mask: This is how the total price will be shown in the frontend. Please use the following placeholders: {price} shows the price and {currency} shows the currency. You don't need to use them all so you can always hardcode the values if you need to do so, eg. ${price}
PayPal tab (available when installing the PayPal integration plugin)
- PayPal E-mail Account: The email address associated with your PayPal account.
- Return URL: The URL to which the user will be redirected after submitting the payment information on the PayPal shopping cart.
- Cancel URL: The URL to which the user will be redirected when the payment is cancelled.
- Live Mode: No / Yes. Choose whether to use PayPal in live mode or in testing mode.
- Tax Type: Percent (%) / Fixed Rate. You can set up a tax based on a percentage of the total value, or based on a fixed value.
- Tax Value: If Tax Type is set to Fixed Rate, you can specify the value of the fixed rate here.
- Language code: For available values, see Countries and Regions Supported by PayPal.
Registration form (available when installing the RSForm!Pro - Joomla! registration integration plugin)
- Registration form:Default Joomla! User Registration From / Joomla! registration. You can choose which form to be displayed on the registration page.
- Redirect Url: The URL the user will be redirected to after clicking on the Register link.
reCAPTCHA v2 (available when installing the Google reCAPTCHA 2.0 plugin)
- Site Key: You can get this from your Google reCAPTCHA account
- Secret Key: You can get this from your Google reCAPTCHA account
- Language: Select one of the two available options: Auto - this will be automatically detected by Google, Joomla! - this will use the language you have set for your website
reCAPTCHA v3 (available when installing the Google reCAPTCHA 3.0 plugin)
- Site Key: You can get this from your Google reCAPTCHA account
- Secret Key: You can get this from your Google reCAPTCHA account
- Load On All Pages: Setting this to Yes will load the reCAPTCHA script on all of your pages; this is helpful for reCAPTCHA to analyze your traffic and better understand which part of your traffic is legitimate.
- Allowable Threshold: reCAPTCHA V3 returns a score (1.0 is very likely a good interaction, 0.0 is very likely a bot). Any submission below this score will be blocked.
- Domain: Change between loading the reCAPTCHA assets from google.com or recaptcha.net; this is useful for cookies control, since google.com can fetch other cookies along with the request.
The Mailchimp tab (avalable when installing the Mailchimp plugin)
- API Key: Enter the API key provided by Mailchimp.
- Maximum number of records to retrieve: Sets the maximum number of records (lists/groups/interests/merge fields) that you can retrieve from mailchimp.
- Connection Timeout: Sets the maximum number of seconds for the connection timeout to the mailchimp servers.
Constant Contact (available when installing the Constant Contact plugin)
- Select API Version: Please select which API version you want to use with Constant Contact. You can request your API Key here. Available options:
- API v2:
- v2 API Key: the v2 API Key provided by Constant Contact.
- Access token: available for v2 API Key, type the Access token provided by Constant Contact.
- API v3:
- API Key (Client Id): Please type your Constant Contact v3 API Key (Client Id).
- Client Secret: Please type your Constant Contact v3 Client Secret.
- Redirect URI: Please set this URL in the Redirect URI section of your App: http://yourwebsite/administrator/index.php?option=com_rsform&task=plugin&plugin_task=store_cc_access_token
- API v2:
4 persons found this article helpful.