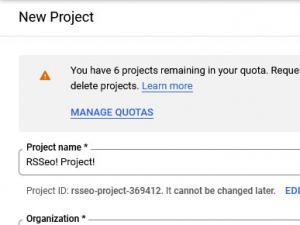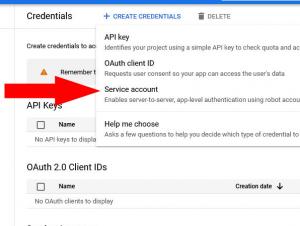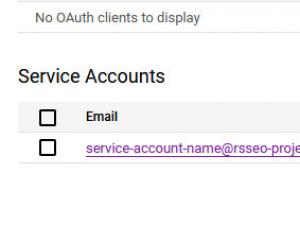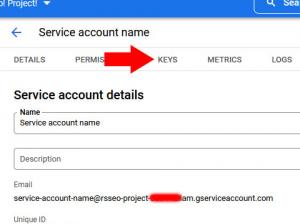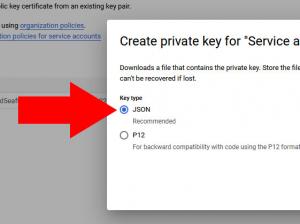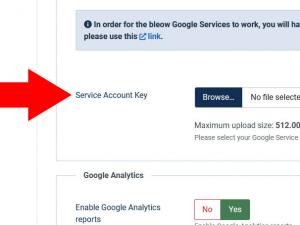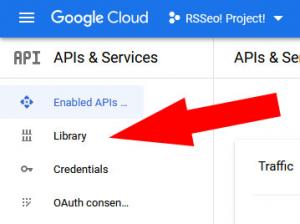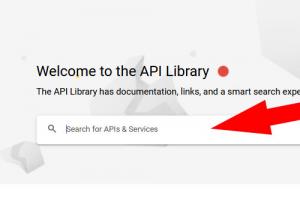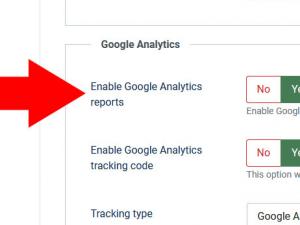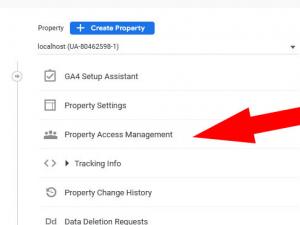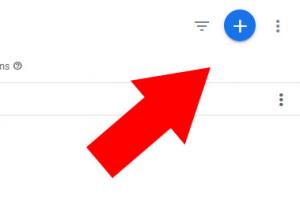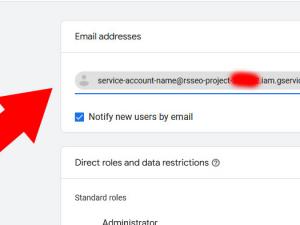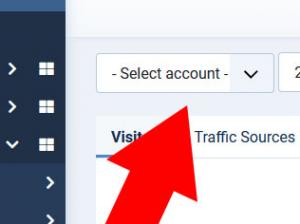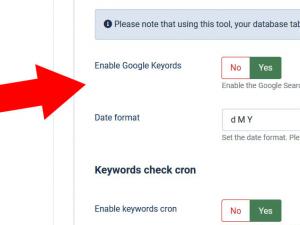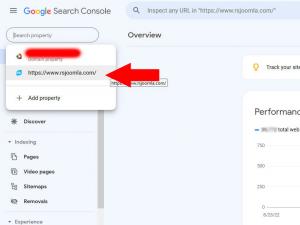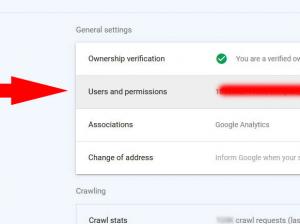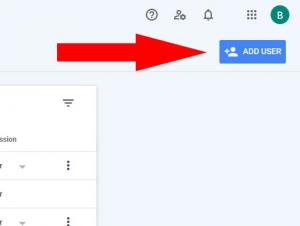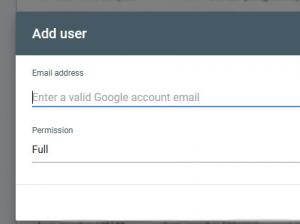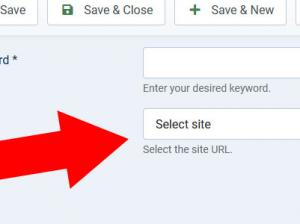How to enable the Google Services
RSSeo! allows you to view such Google Analytics and Google Keywords related data directly in its configuration areas. Nevertheless, before viewing any data, you will firstly need to perform some configuration steps and in this tutorial we will explain how you can set up these Google Services (Google Analytics and Google Keywords) within RSSeo! and of course, how to retrieve the Service Account key required for authentication.
Creating a Service Account Key
The first step and is to create a Service Account Key which is required in order for both Google Analytics and Keywords to be synchronized in RSSeo!.
1. Access Google Developers Console, login using your Google account and Create a new Project.
6. Upload the file in Components > RSSeo! > Settings > Google Services > Service Account Key > Save the configuration.
Google Analytics
After creating the Service Account Key, you will need to setup which user, you, the website developer, or your clients will have access to such Google Analytics data. If properly configured, then only the selected Account will have access to this data.
For the Google Analytics to work, the following APIs needs to be enabled from your project APIs library:
- Google Analytics Admin API
- Google Analytics API
- Google Analytics Data API
1. If you want to use Google Analytics, set the Enable Google Analytics Reports option from the configuration area to Yes.
2. Then, go to Google Analytics > Accounts > Select your desired Account > Admin (bottom left area) > go to Property Access Management
4. In the 'Add roles and data restrictions' > add the 'Email Client' address > and set the role to Viewer
5. Once you've completed these steps, go to RSSeo! > Analytics Manager > and select your desired account for which you want to view data, then click on the Update button.
Google Keywords
After creating the Service Account Key, you will need to setup an user who can manage this data.
For the Google Keywords to work, the following API needs to be enabled from your project APIs library:
- Google Search Console API
1. If you want to use Google Keywords, set the Enable Google Keyords option from the configuration area.
2. Access Google Search Console and select the Property from the left side.
6. Once you've completede the steps, go to RSSeo! > Google Keywords and select your desired site for which you want to view data then click on the Save Button
19 persons found this article helpful.