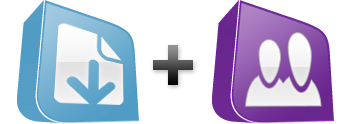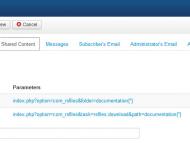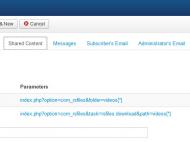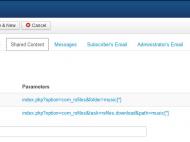Although there is no direct integration between RSFiles! and RSMembership! you can use the core functionalities of the components to achieve this particular scenario. In this article you can find a step by step guide on how to structure the RSFiles! folders and how to use the Shared Content functionality of RSMembership! to this extent.
Although both products were designed as stand-alone components you can make use of RSMembership! Shared Content functionality to restrict access to the folders created in RSFiles!. Before you get started, I would recommend catching up on RSFiles! Getting Started and RSMembership! Getting Started sections.
How to
- Head over to Components > RSFiles! > Files and create the folder structure - for this example I created 3 distinct folders (see image below).
- Navigate to Components > RSMembership! > Memberships and create the subscription plans - for this example each subscription will only have access to it's coresponding folder.
- Access each membership's "Shared Content" tab and for each one, you will have to add the 2 front-end URLS as per this syntax:
com_rsfiles&folder=folder{*}
com_rsfiles&task=rsfiles.download&path=folder{*}
The first URL will restrict access to the folder to all users who are not subscribed to the corresponding subscription and the second URL is to secure the direct access to the file.
1. Please note that you will have to change the "folder" parameter to the exact name of the folder, see the above images.
2. Depending on your setup you also have to restrict the following frontend URLs.
- When using the email download method: com_rsfiles&layout=email&tmpl=component&path=folder{*}
- When a captcha validation is enabled: com_rsfiles&layout=validate&tmpl=component&path=folder{*}
- When direct download is disabled: com_rsfiles&layout=download&path=folder{*}
The components can be tested on our live demo server, and you can purchase them using the links below.